Adding videos to a Squarespace site can help significantly improve user engagement and increase dwell time on your site. This is a fantastic method of improving SEO performance on your site if you do it correctly.
Videos are a proven method of improving engagement and dwell time as most people browsing sites for information prefer content in the form of a video rather than text, as most people find it easier to absorb information this way.
Below is a step-by-step guide created expressly to show you how to add videos to Squarespace quickly & easily.
Adding video files to Squarespace: Step-by-step guide
This step-by-step guide covers 3 methods of adding videos to your site:
- Background sections (60-second video limit)
- Video blocks (30-minute video limit)
- Video pages (3-hour video limit)
As expected, you first have to open your Pages panel. This is where you can directly interact with any page you’d like to edit and add whatever content your heart desires to your site.
This step-by-step guide will cover how to embed videos on your site & upload them directly.
Method 1 – Uploading a background video to a section
There are a few things to consider when adding a background video to your site. This video will automatically play when a user is browsing your site, so make sure to optimize the video however you can so your site doesn’t suffer too much in performance.
This means keeping the length of your video below 40 seconds, or as short as necessary, keep the frames per second at 30 or 60. Make sure there isn’t too much going on in the video or that the camera is moving smoothly.
This will make your video appear smoother. If your camera is shaky, you can try to centre your video and stabilize the video using video editing software. We recommend using DaVinci Resolve because it’s the best video editor on the market right now and has a free version.
Navigate to your website editor
- Go to your Squarespace dashboard and select the “Website” button under the site you wish to edit.
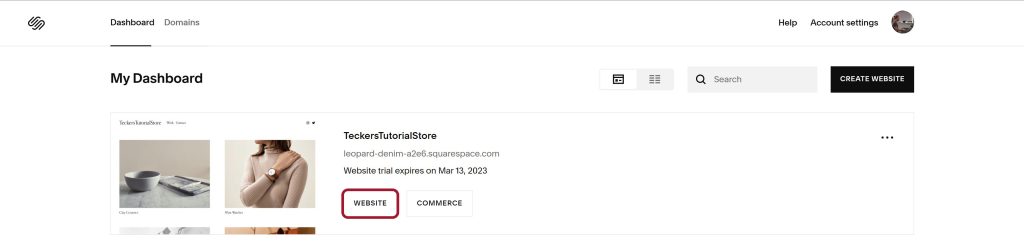
- Once on the next page, select “Edit“. This is towards the top side of the page.
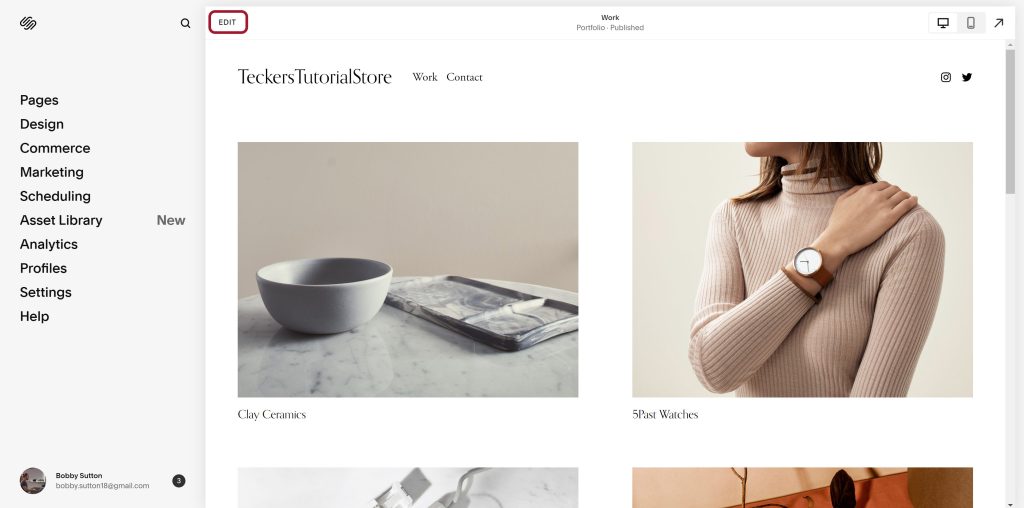
Adding the video to a background section
- Once on the “Edit” page, go to the page or section where you want to add a video. If the space doesn’t exist, select “Add Section” to create a space for you to add your video.
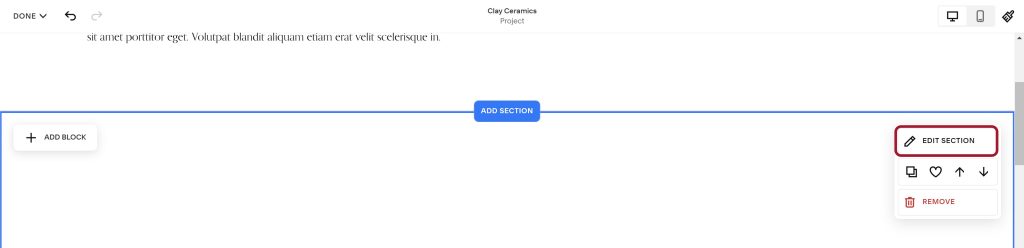
- Once you’ve selected “Edit Section“, you should see a new pop-up, go to “Background” and then “Video“. Next, select the plus icon above where it says “Add a Video“.

Method 2 – Uploading your video to a video block
Adding a video block to your site
- Go to your page editor from your Squarespace dashboard by selecting “Website” on the site you want to edit, then “Edit” at the top of the next page.
- Scroll down to a section where you want to add a video block to your site/page. (You can view a more detailed step-by-step process of this above). Select “Add Block“.
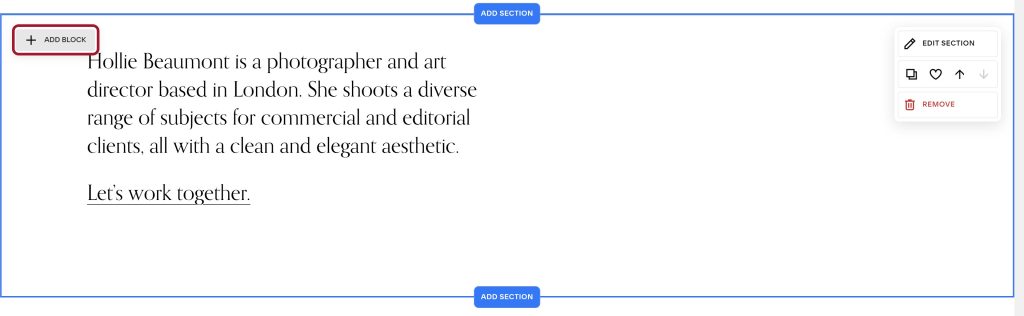
- A new pop-up will appear. Select “Video” to add your video block. Then choose what video you want in your block. It’s as easy as that.
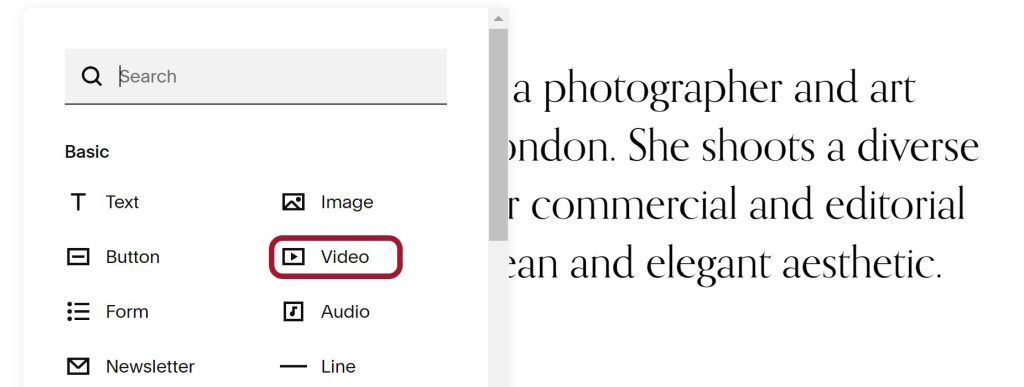
Method 3 – Adding to a video page
Creating a video page
If you don’t already have a video page on your site, we’ll show you how to create one below.
- Select the plus icon (+) next to “Main Navigation” from your Squarespace dashboard and choose “Video“.
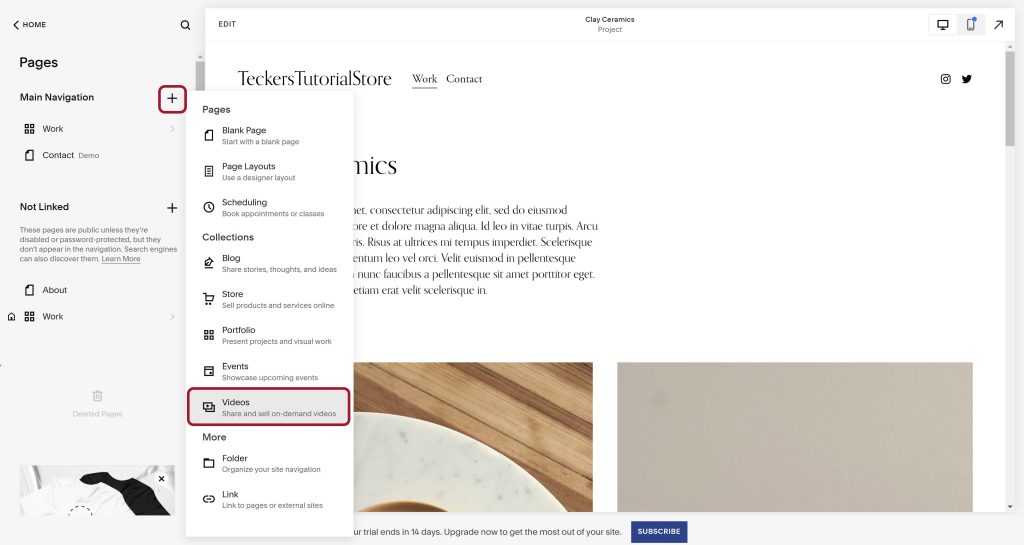
- When on the newly created video page, select “Add video“. A new pop-up will appear with several settings for adding a video to the new page. You’ll notice the limit for adding a video here is 3 hours max.
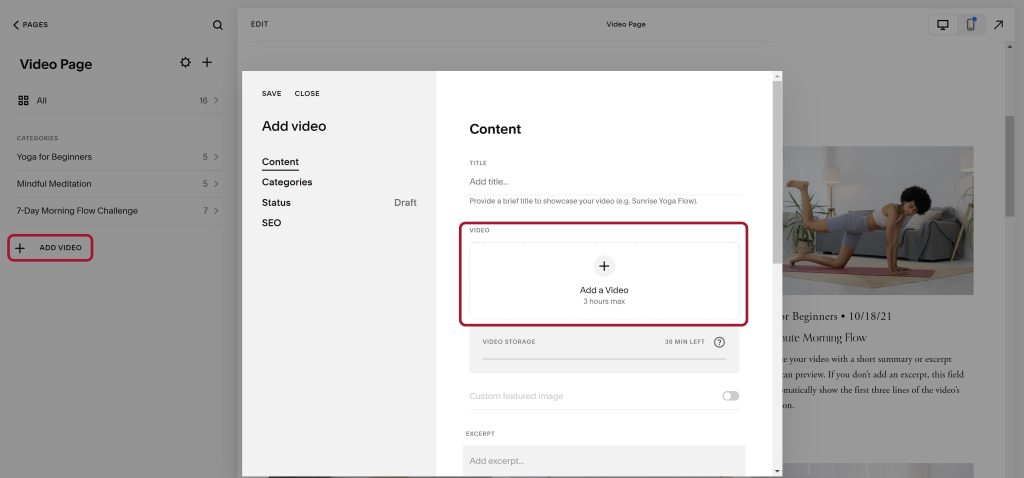
Embedding videos on your site
You can embed a video from an external video site such as YouTube or Vimeo.
Select “Add from link” when adding a video instead of uploading one. This way, the video won’t exist directly on your site. It’s just embedded from another platform.
People can still view the video on your site, but the video will play from YouTube or Vimeo on your site.
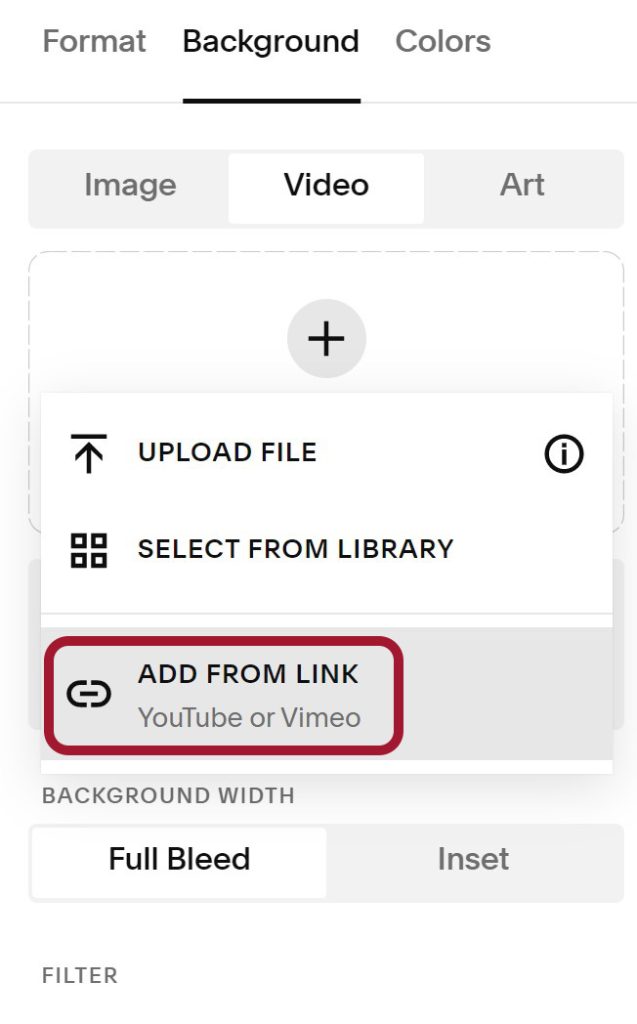
Things to consider
Places you can add videos to your site
You can add videos in several places on your site, although most people will likely add them to a background section or a video page.
Here’s a complete list of the places you can currently add videos to your site. (Provided your site is on the latest version of Squarespace)
- Video Pages & Blocks
- Section backgrounds
- Lock-screen backgrounds
- Embed blocks
- Gallery blocks
The above guide only covers adding videos to background sections on your website, although it’s essentially the exact same process for other types of pages.
FAQ
What file types are supported by Squarespace?
The base file types supported by Squarespace are .mp4, .mov & .m4v. Although, when you upload a video to Squarespace, it will automatically be converted to a .mp4 file with an audio bitrate of 128kbps.
How many videos can you upload?
Squarespace will only allow you up to 30 minutes of free uploaded video on your site. By upgrading your plan, you can add more and longer videos to your site. You can subscribe to Squarespace member areas.
Where’s the best place to upload a video on my site?
This depends on the structure of your site. Generally, the best place to upload a video is on a Video page, although uploading to a video block is perfectly fine for videos up to a length of 30 minutes. Section backgrounds will only support up to 60 seconds of video.
What’s the minimum/maximum video resolution I can upload?
The minimum video resolution you can use to upload to Squarespace is 360p and the maximum video resolution is 2160p (4K). You can pretty much use any video resolution between those values. To keep site speed fast, it’s best to use lower resolutions with a low bitrate, such as 1280 x 720 for 16:9 videos, or similar. Usually, this still looks good quality if it’s small on the screen, but it is low in file size also.
Can I upload animated GIFs?
You can indeed. You can upload them using the same process for videos but by selecting images as an upload option instead. They will automatically play & loop when a user browses your site.
Summary
Hopefully, this complete guide has given you the low-down on adding videos to your Squarespace site and educated you on what you should consider when uploading video files to your site in specific ways.
If there’s anything else you’d like to know in regards to Squarespace or what else to consider when adding videos to your site, feel free to contact us, and we can add more to our content or add to our FAQs section.



